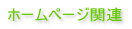| ||||||
|
|
Windows10 アップデートした途端・・・
|
|
Windows10 アップデートした途端・・・ キーボードの「半角/全角」キーで、英数字⇔かな の変更ができない 時は、以下を試してみてください。 ◆Windowsマーク → 設定 → 時刻と言語  ◆ → 地域と言語 → 日本語 Windowsの表示言語  ◆ → 日本語 Windowsの表示言語 → オプション  ◆ → ハードウェア キーボード レイアウト → レイアウトを変更する  ◆ → 日本語キーボード(106/109キー)を選択 → OK  ◆ →再起動(再起動後から反映されます) 2018.10.10時点記述 |
勝手に「AMD Gaming Evolved」ってのが出てきた!
インストール原因&削除方法
|
PCを起動した途端「AMD Gaming Evolved」という見慣れぬゲーム画面が出てきました。
私はPCではゲームを全くやりません。しかも入れた覚えもなく。そこで調べてみると・・・ 今使っているPCは、プロセッサにAMD RADEON GRAPHICSが使われています。 「AMD Catalyst Control Center」というソフト内に、 最新ドライバを自動的にアップデートしてくれるという「AMD Catalystソフトウェアスイート」というものが存在します。 で、アップデートやインストールを自動的に流れ作業で任せてしまうと、 その作業で「AMD Gaming Evolved」も自動的に組み込まれてしまうのです。(ちょっと強引なやり方ですね |д゚) 削除方法は、後半記載しますね。 その前に、まずアップデートの際は、インストール項目が個別に表示されるので、その中にある 「AMD Gaming Evolved App」というチェックを外します。 でないと、削除したのに「また入ってしまったー!(@_@)」 というループになってしまいますので。 
最初の画面では「AMD Gaming Evolved App」は見えません。 
スクロールしていくと一番下に存在しています。(隠れるように) 
既にチェックが入っているのでそれを外します。 なんだか「こっそり手法」って感じに思えちゃいますよね・・・ (ちょっとこれも巧妙な気がしますね |д゚) という事で「Raptr」をアンインストールします。 ピッ、さようなら〜 (2016.5 時点記述) その後、2016年10月半ば Windows大型アップデート以降 「AMD Catalystソフトウェアスイート」を実行してみた際には 一覧から「AMD Gaming Evolved」の項目がなくなってました。 
スクロール最後にも「AMD Gaming Evolved App」はありません。 単なる変更? それともこれまでの手法が不評との声が届いたのかな? 詳細はわかりませんが、とりあえず手間がなくなり良かった良かったw |
「あっ、しまった」という時は・・・
こっち来てー、ゼット助けてー(と心の声で呼ぶ)
マジンガーZを想像してもよし
|
これはWindowsをお使いの方の情報となりますが(MacだとCmmandに当たるのでしょうか) 便利なショートカットキーは幾つも存在しますね。 中でも、コピー&ペーストの Ctrl+C や Ctrl+V 全指定の Ctrl+A 保存の Ctrl+S などは良く使われると思うのですが、私が一番頼りになるなーと思うのが、絶対王者 Ctrl + Z ではないでしょうか。 あっ、間違ってファイル削除しちゃった! こんな事するハズじゃなかったのに、なんか変な事しちゃった! 中には、何したかさえわからないような時も・・・ そんな時だって、慌てなくても大丈夫! こっち来てー、ゼット助けてー (C=こっち来て(またはカモンでもいいですね)+ Z=ゼット)で、ハイ元通り。 ゴミ箱をあさらなくても、いい〜んです!(川平慈英風に読んでください) (あくまでゴミ箱に残す設定の場合です) メールを間違って削除しても、ファイル名をミスっても、元に戻せます。 エクセルや他のソフトでも、PCが記憶してくれてる回数までは戻せます。 あ、戻り過ぎちゃった・・・という場合には、Ctrl + Y でまた進みます。 こちらは、ゼットの補佐ってスタンスでしょうかね。 いいですね・・・パソコンはそんな行ったり来たりが自由に出来て・・・ 私も、あの時あそこで道を間違えてさえいなければ・・・・ ・・・・・ ・・・・ ・・・・ ・・(´・ω・`) あ、でも・・・ Ctrl + Z にだって限界はあります。用心棒ゼットですね。 |
|
こちらのページは、アフィリエイトプログラムによる、商品のご紹介のみを行っております。 商品に関すること、お支払いなどの詳細については、ショップ様の方で良くご確認頂きますようお願い申し上げます。 Copyrights(C) 2005- tanoshiishopping All rights reserved. Mail 管理人Message 登録事例よりお越し頂きました皆様へ |






 ★
★